Beberapa waktu
sebelumnya kita sudah membahas tentang Tutorial Pembelajaran Simulasi Jaringan
menggunakan Cisco Packet Tracer yang
didalamnya hanya membahas mengenai membangun satu jaringan topologi star dalam sebuah ruangan saja. Dan
kali ini, sebagaimana janji saya sebelumnya, saya akan membahas tentang
bagaimana caranya membuat satu jaringan di dalam banyak ruangan yg tentunya
antara satu ruangan dengan ruangan yang lainnya berbeda net id, apakah bisa? Jelas bisa, dengan bantuan router tentunya!
Kalo pada
tutorial artikel yang sebelumnya, kita tidak menggunakan router! Dan sekarang, kita membutuhkan Router yang mana berfungsi untuk menyatukan antara jaringan satu ke
jaringan yg lainnya sehingga dapat saling berhubungan.
Baik, kita
lanjutkan! Setelah berhasil membangun satu jaringan dengan topologi star didalam sebuah ruangan, maka kita
akan membangun lagi jaringan di ruangan yang lainnya. Kita buka latihan pada
tutorial cicso packet tracer yang
sebelumnya!

Setelah itu,
kita sediakan juga beberapa unit komputer, kabel model straight-strought, Crossover/serial (jika antar ruangan jaraknya
kurang dari 80 M maka gunakan kabel crossover,
tp jika lebih, menggunakan kabel serial),
hub/switch, dan Router, kemudian pasangkan! Caranya seperti pada tutorial yang sebelumnya,
yakni silahkan lihat menu yang ada dibawah program aplikasi packet tracer. Disana ada pilihan seperti berbagai macam router, switches, hub, connection, end
devices, dll! Kemudian pilihlah peralatan yang kita rencanakan tadi dengan
cara menggeser dari alat-alat yang kita inginkan ke papan aplikasi.

Setelah
terpasang, isikan data2 tiap komputer dan router
diseluruh ruangan dengan ketentuan sbb:
Ruangan Lab 1:
- PC 1
Caranya, letakkan cursor
pada icon komputer yang telah kita
sediakan pada papan aplikasi. Kemudian double
click dari salah satu icon
komputer tersebut, misal PC 1. Stelah itu akan muncul form isian dari icon
komputer yang kita pilih tadi. Buka pada tab Desktop, dan pilih IP
Configuration. Lakukan hal yang sama pada PC-PC yang lainnya. Isikan
data-datanya seperti yang terlihat pada gambar-gambar berikut;

- PC 2

- Router 1
Caranya, letakkan cursor
pada iconrouter yang telah kita
sediakan pada papan aplikasi. Kemudian double
click dari salah satunya, misal router
1. Setelah itu akan muncul form isian
dari iconrouter yang kita pilih tadi.
Buka pada tab config, dan pilih interface >> serial 1/0. Kemudian
pilih juga routing>>static. Isikan data-datanya seperti yang
terlihat pada gambar-gambar berikut;

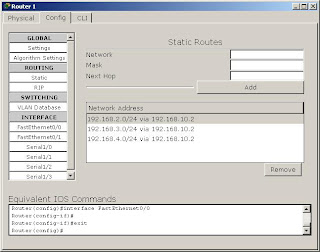
Ruangan Lab 2:
- PC 3
Caranya, letakkan cursor
pada icon komputer yang telah kita
sediakan pada papan aplikasi. Kemudian double
click dari salah satu icon
komputer tersebut, misal PC 1. Stelah itu akan muncul form isian dari icon
komputer yang kita pilih tadi. Buka pada tab Desktop, dan pilih IP
Configuration. Lakukan hal yang sama pada PC-PC yang lainnya. Isikan
data-datanya seperti yang terlihat pada gambar-gambar berikut;

- PC 4

- Router 2
Caranya, letakkan cursor
pada iconrouter yang telah kita
sediakan pada papan aplikasi. Kemudian double
click dari salah satunya, misal router
1. Setelah itu akan muncul form isian
dari iconrouter yang kita pilih tadi.
Buka pada tab config, dan pilih interface >> serial 1/0. Kemudian
pilih juga routing>>static. Isikan data-datanya seperti yang
terlihat pada gambar-gambar berikut;



Ruangan Lab 3:
- PC 5
Caranya, letakkan cursor
pada icon komputer yang telah kita
sediakan pada papan aplikasi. Kemudian double
click dari salah satu icon
komputer tersebut, misal PC 1. Stelah itu akan muncul form isian dari icon
komputer yang kita pilih tadi. Buka pada tab Desktop, dan pilih IP
Configuration. Lakukan hal yang sama pada PC-PC yang lainnya. Isikan
data-datanya seperti yang terlihat pada gambar-gambar berikut;
- PC 6

- Router 3
Caranya, letakkan cursor
pada iconrouter yang telah kita
sediakan pada papan aplikasi. Kemudian double
click dari salah satunya, misal router
1. Setelah itu akan muncul form isian
dari iconrouter yang kita pilih tadi.
Buka pada tab config, dan pilih interface >> serial 1/0. Kemudian
pilih juga routing>>static. Isikan data-datanya seperti yang
terlihat pada gambar-gambar berikut;


Dan hasilnya
adalah seperti pada gambar berikut:

Setelah semuanya
terisi pada data-data diatas, maka silahkan cek apakah setiap komputer tersebut
sudah terhubung jaringan, dengan cara tes PING. Misalkan dari PC 3 ingin
terhubung kepada PC 1, maka ketikkan di command
prompt (pilihan masih berada di tab desktop)
yakni: PING 192.168.1.1
Lakukan semuanya
dari cara diatas kepada setiap komputer. Apabila dapat terhubung semuanya dan
muncul kalimat seperti “Reply from
192.168.1.1: bytes=32 time=31ms TTL=128”, Maka tutorial ini dinyatakan
berhasil!

OK, Mungkin itu
saja yang bisa saya sampaikan kepada kalian di Catatan Akbar kali ini.
Semoga untuk kalian bermanfaat, dan akan menjadi amal
jariyyah untuk saya pribadi. Akhir kata saya ucapkan “Selamat Mencoba !!!”.













0 komentar :
Posting Komentar
Tolong Kasih Komentarnya, ya...!!!! ^_^